Vielen Dank an die User deftor, Moquai und Sonnenschein aus dem Star Citizen HQ für diese Lösung!
Also für das Starten der Datei für den Stream hier Rechtsklicken + Speichern unter “StarCitizenNewsRadio”
[oder ein anderer Stream (*.pls)(*.asx)]
1.)New Command (diesen bennen z.B.”Radio ein”) –> Edit a Command–> OTHER–> Select a Spaecial action…./ RUN AN APPLICATION:
Datei mit Stream Information auswählen[“StarCitizenNewsRadio.asx“] auswählen und ok drücken.
Wird jetzt über VA “Radio ein” gesagt startet er die Datei “StarCitizenNewsRadio.ASX” öffnet dadurch den WMP und startet die Wiedergabe.
2.)Damit wir den Player steueren können gibt es ein Tool : CLMControl 1.0.0.0 (Quelle Webseite: CLMC Programm ist OpenSource&Free)
Herunterladen und in den VoiceAttack Ordner einfügen damit wir gleich diese über VA starten können.
Als nächstes:
Parameter Befehle findest du hier: Command Line Media Control
Quelle: #INVALIDCAST aus dem RSI
Original: Star Citizen HQ
Und noch eine Lösung von Moquai für SCNR starten und beenden:
Starten: wie bisher
Sprachbefehl: Radio an
VA Kommando = Other -> run an application -> Pfad die playlist datei
Playlist datei mit Winamp, VLC, Media Player usw. in Windows als Autostart verknüpfen
Schliessen: mit Batch Datei und Windows shell command
Textdatei erstellen -> Inhalt: TASKKILL /F / IM vlc.ex (oder winamp.exe etc.) – > Datei speichern (noch als.txt)
-> Datei umbennen – > vlc.bat – > ablegen (z.b. Voice Attack Ordner)
In Voice Attack:
Sprachbefehl: Radio aus
VA Kommando: Other – > Run an Application -> vlc.bat
Fertig !!!
Wer die .bat nicht selber erstellen will oder kann. Hier meine als öffentlicher Download Link.
Keine Bange, da steht wirkich nichts anderes drin als das oben definierte. ggf. mit dem wordpad auchfamchen. dann seht ihrs ja
Meine Quellen hierführ:
1.) Windows Commands: http://wiki.winboard…dozeile_beenden
2.) Batch Datei erstellen : http://praxistipps.c…erstellen_10052
Die benötigte .bat datei


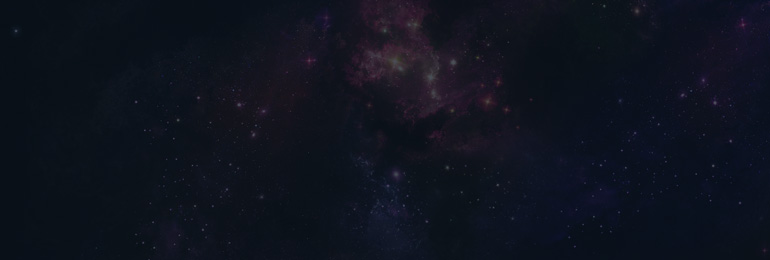





HAHA TOP 🙂
Danke gute Sache das